Dragging
Items can be dragged around within Communicado, but also from other apps to Communicado and vice versa. You can do it to re-position items, to create new items, to add images to items, or to import or export vocabularies.
Dragging is always initiated by tapping and holding an item until it responds by slightly enlarging. Then start dragging the item to the desired position and drop it by releasing it. Here’s an overview of all the possible ways to drag items.
Dragging within Communicado
-
Repositioning items within the same layer
By dragging an item within the same layer you can give it a new position. This will work for all ordered items, and for words with free positions as well.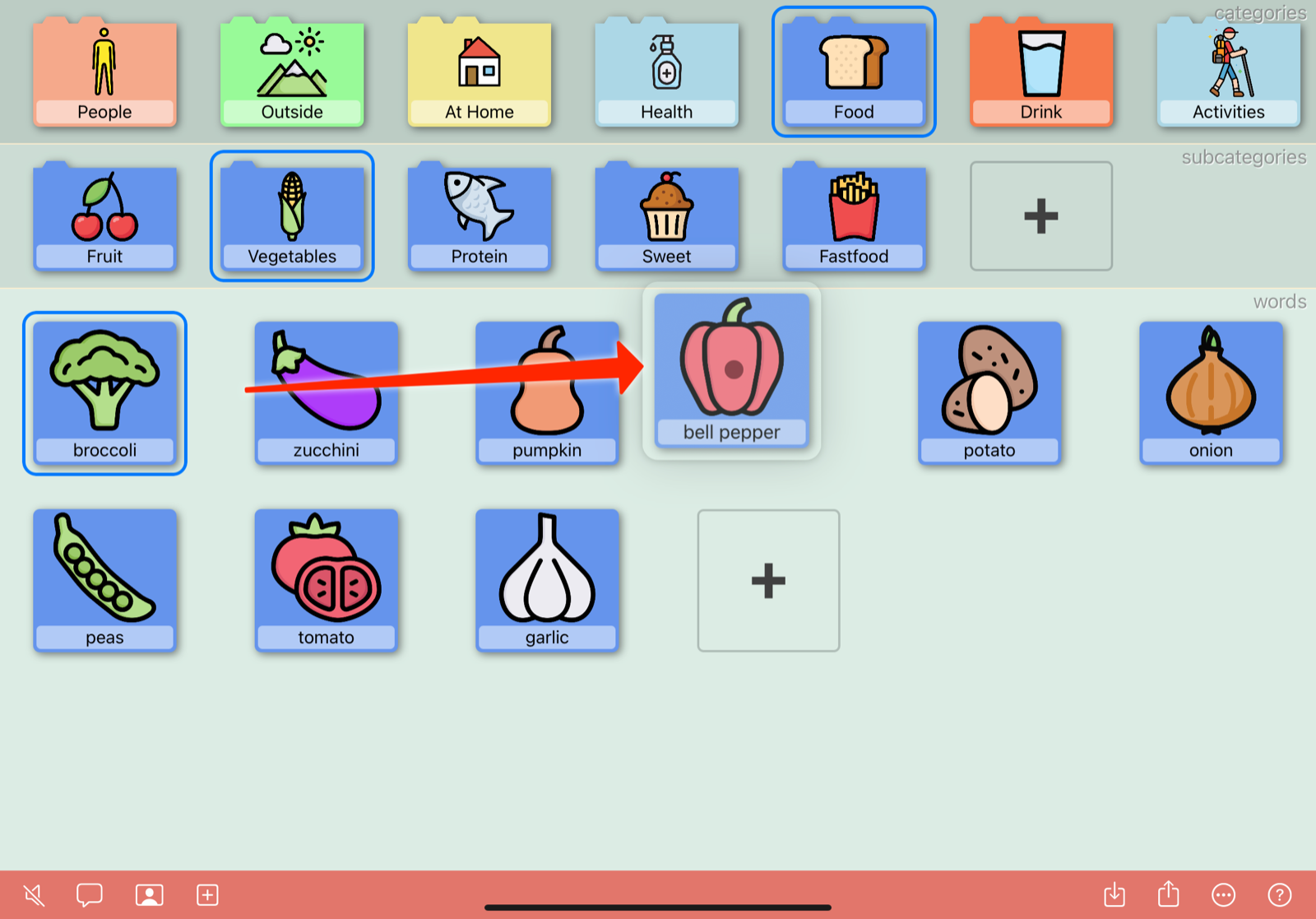
-
Moving items to another item one layer above
All items, except vocabularies, are contained by an item in the previous layer. You can move an item to another container in that layer by dragging it to that container. For example, you can move a word to another subcategory, or a subcategory to another top category. If the item you’re moving is itself a container, all of its contents will be moved with it.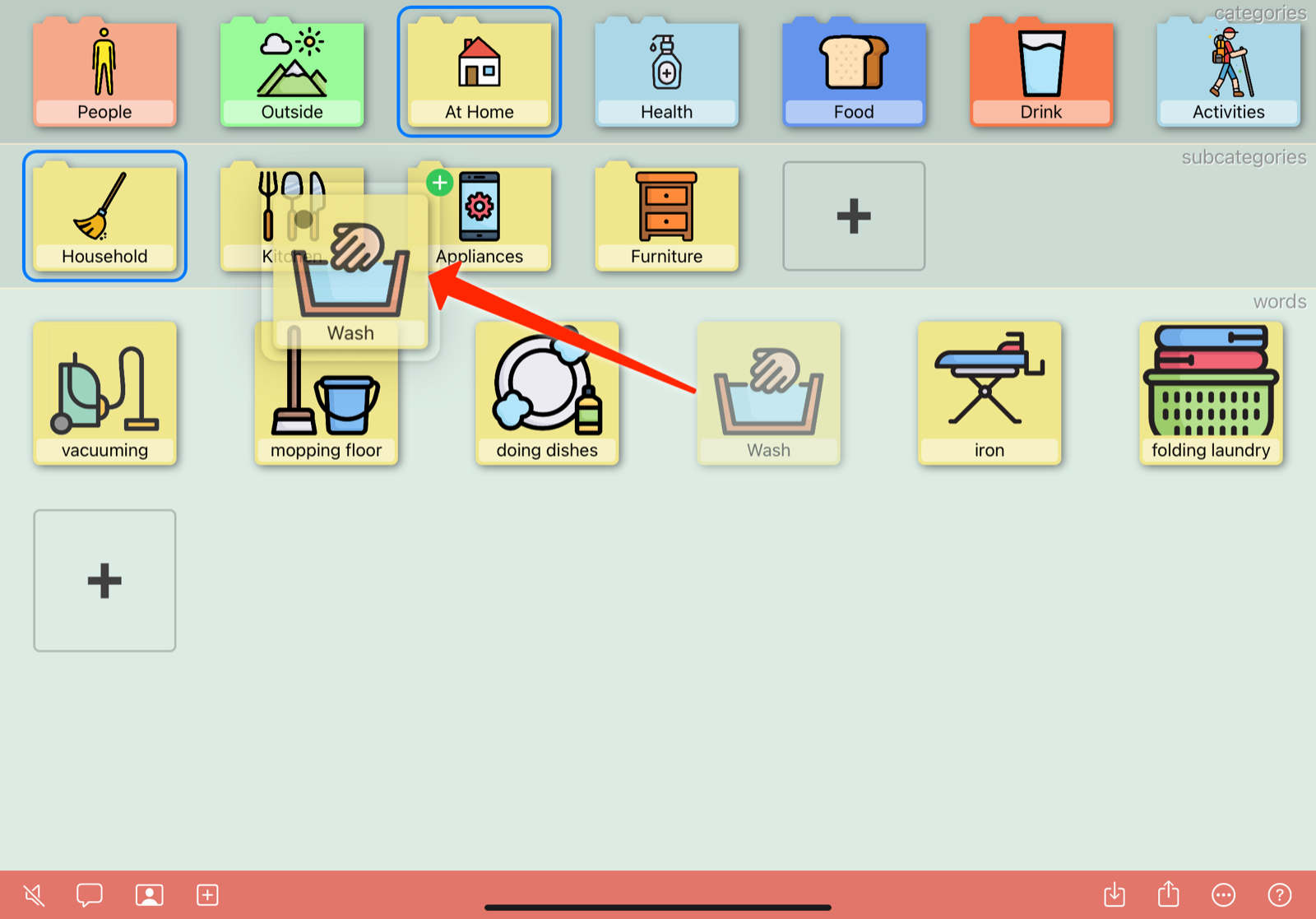
-
Copying top categories to other vocabularies
In case you’re dragging a top category to another vocabulary, it will not be moved but copied instead. That way, you will never loose items by dragging them. All of the contents of the top category will be copied with it.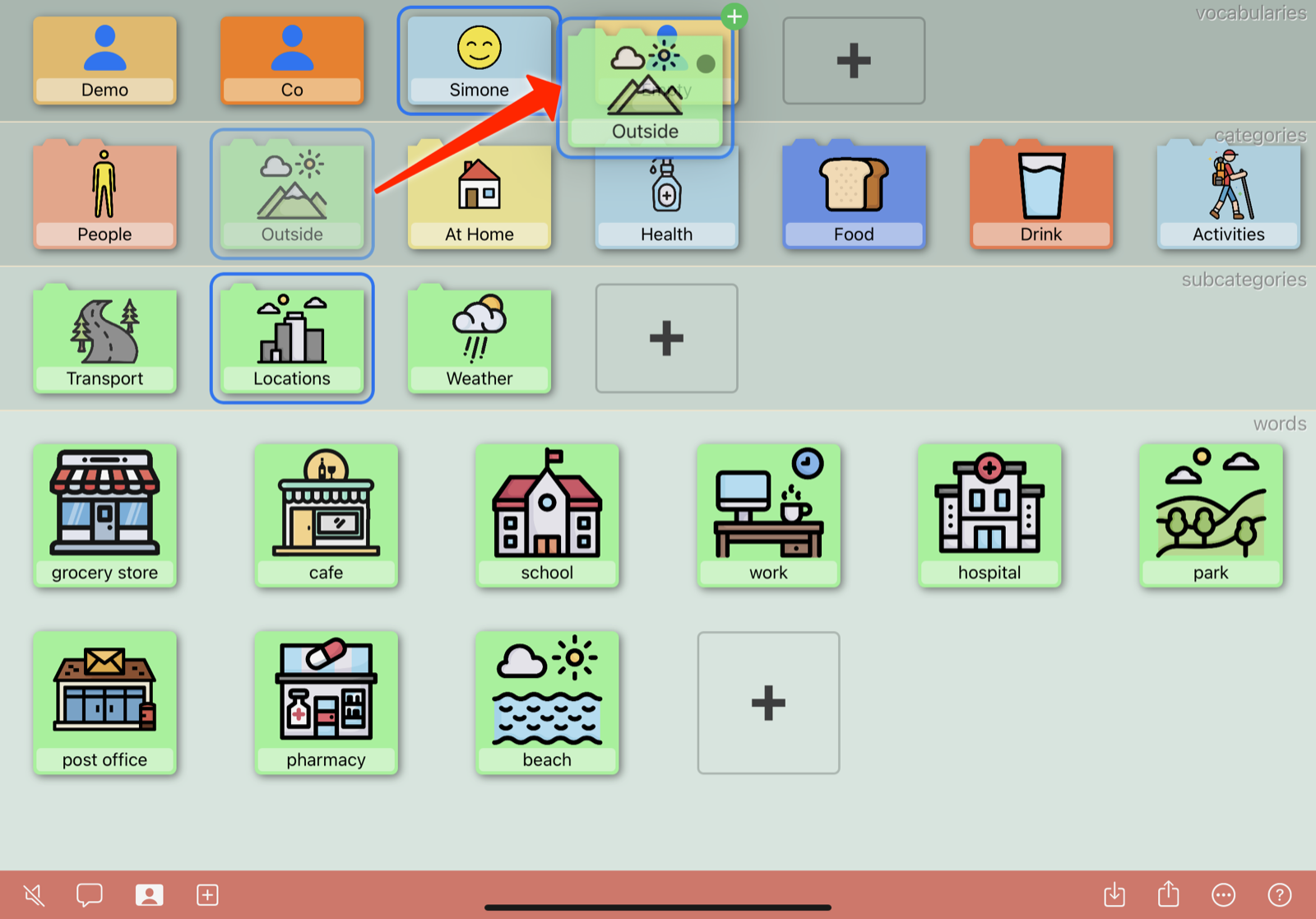
-
Adding words to stories
Stories contain references to words that are actually in some category. When a story is selected, its words will be displayed one layer higher. Dragging a word to that layer will add it to the story. This can also be done by regular users.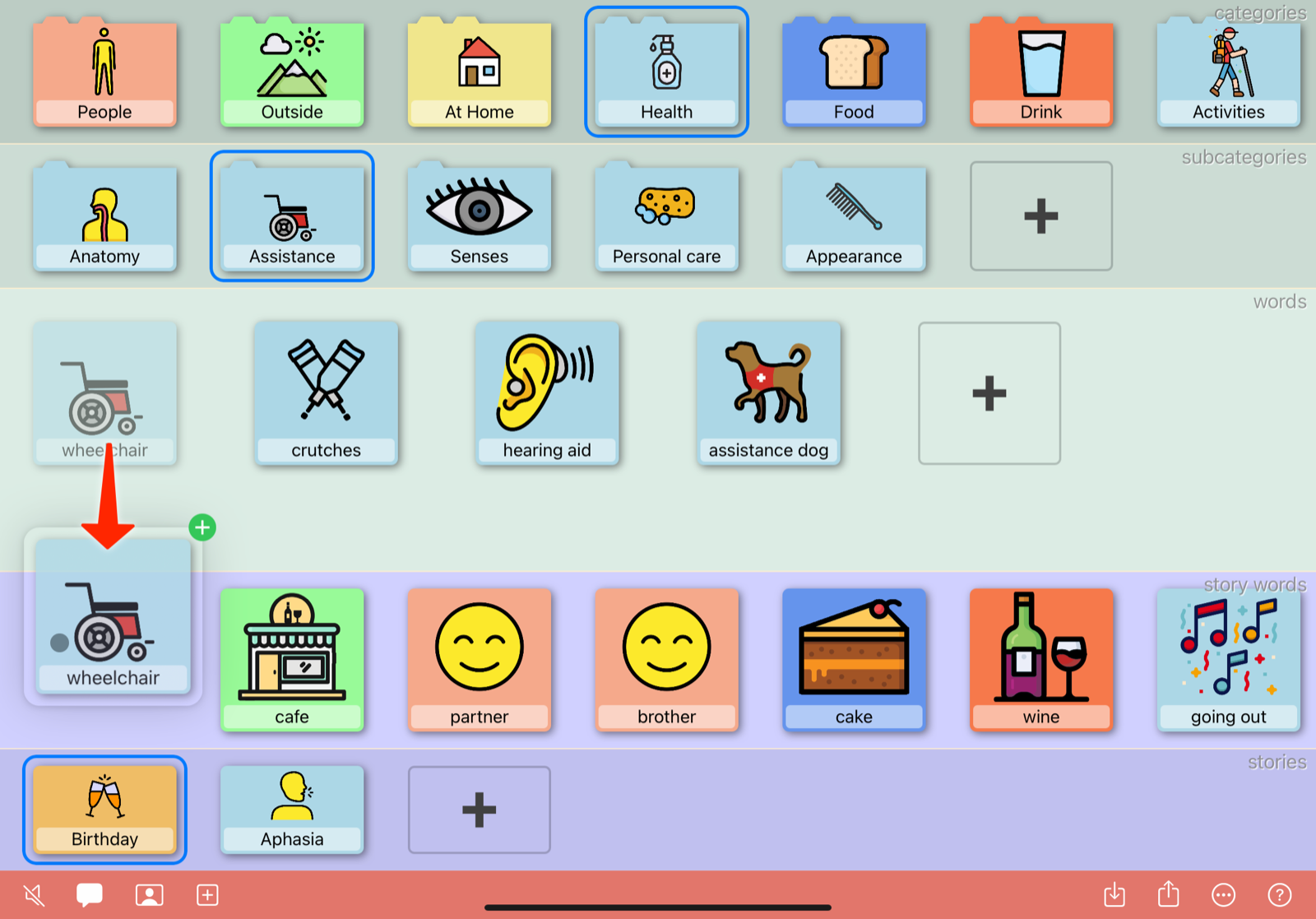
-
Copying items from the gallery
The gallery can be displayed on the left side of the screen. It contains sample vocabularies, with sample categories and sample words. You can drag any of these items, including the vocabulary itself, to the corresponding layer in your actual vocabulary on the right side of the screen. The sample item will be copied to your vocabulary.
More information: Gallery
Dragging to or from other apps
If possible, open the other app next to Communicado (“split view”). Consult your Apple documentation on ways how to do this.
-
Dragging images to Communicado to create a new item
A fast way to create a new item with an image is to drag the image from another app to the desired layer in Communicado.
More information: Adding items -
Dragging images to an item being edited
An easy way to set the image for the item being edited is to drag the image from another app to the image area in Communicado.
More information: Editing items -
Importing vocabularies from other apps
A vocabulary exported by Communicado is a file somewhere, with the extension “.cdo2”. It could be an attachment to an email (in the Mail app), or a file in the Files app. Dragging the attachment or the file to the vocabularies layer in Communicado will import the vocabulary to Communicado.
More information: Importing -
Exporting vocabularies to other apps
In the other direction, you can drag one of your vocabularies from Communicado to another app, like the Files app. By doing that, you will export the vocabulary to the other app, for sharing it with other users, or for making a backup.
More information: Exporting