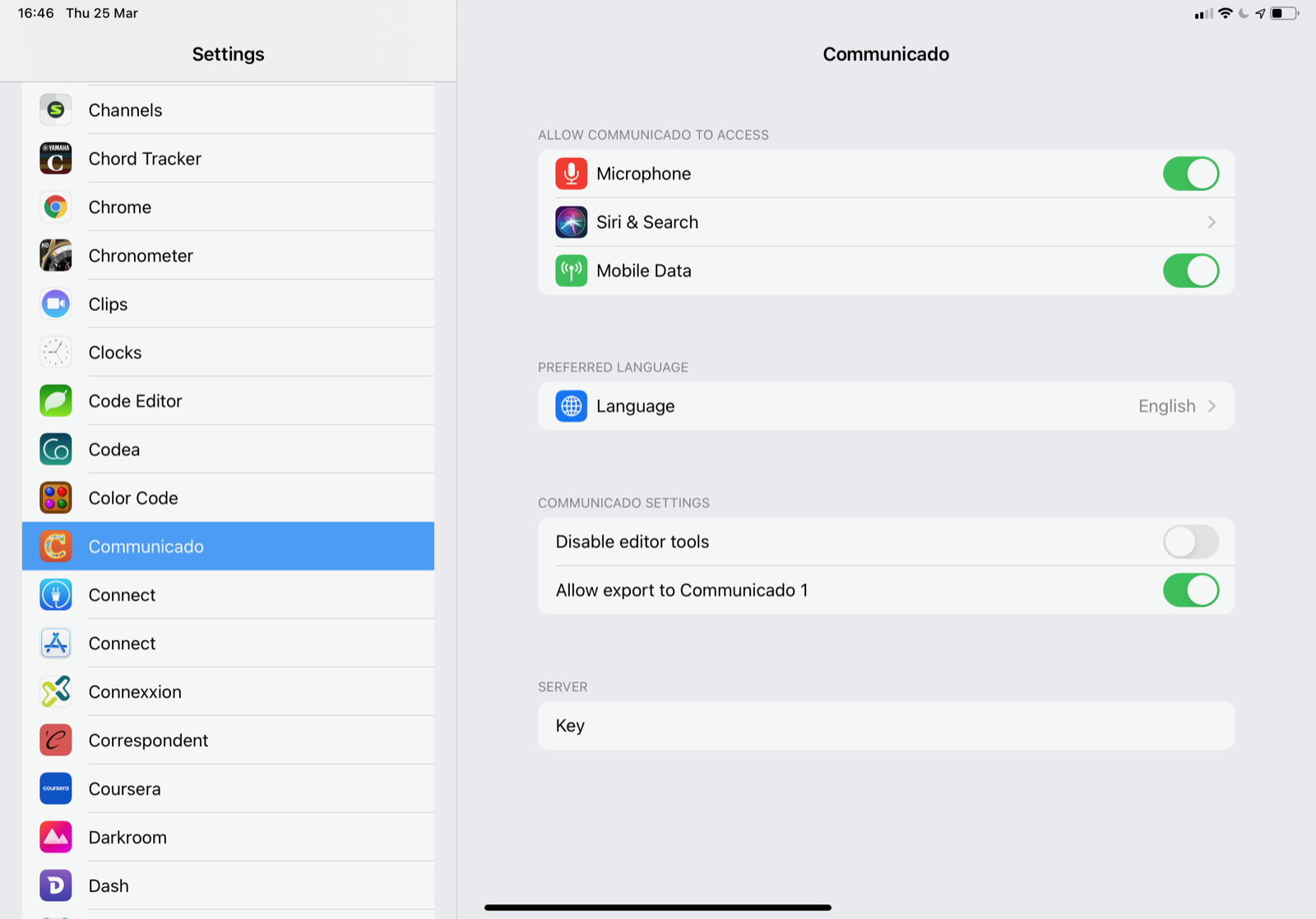Exporting
The current vocabulary can be exported using the Export button in the button bar. First, the vocabulary will be written to a special export file, with extension “.cdo2”. This may take some time, depending on the vocabulary.
Next, a popup screen will present to you all the possible ways to share the export file.
This screen is the same as the share screen used in other iPad apps.
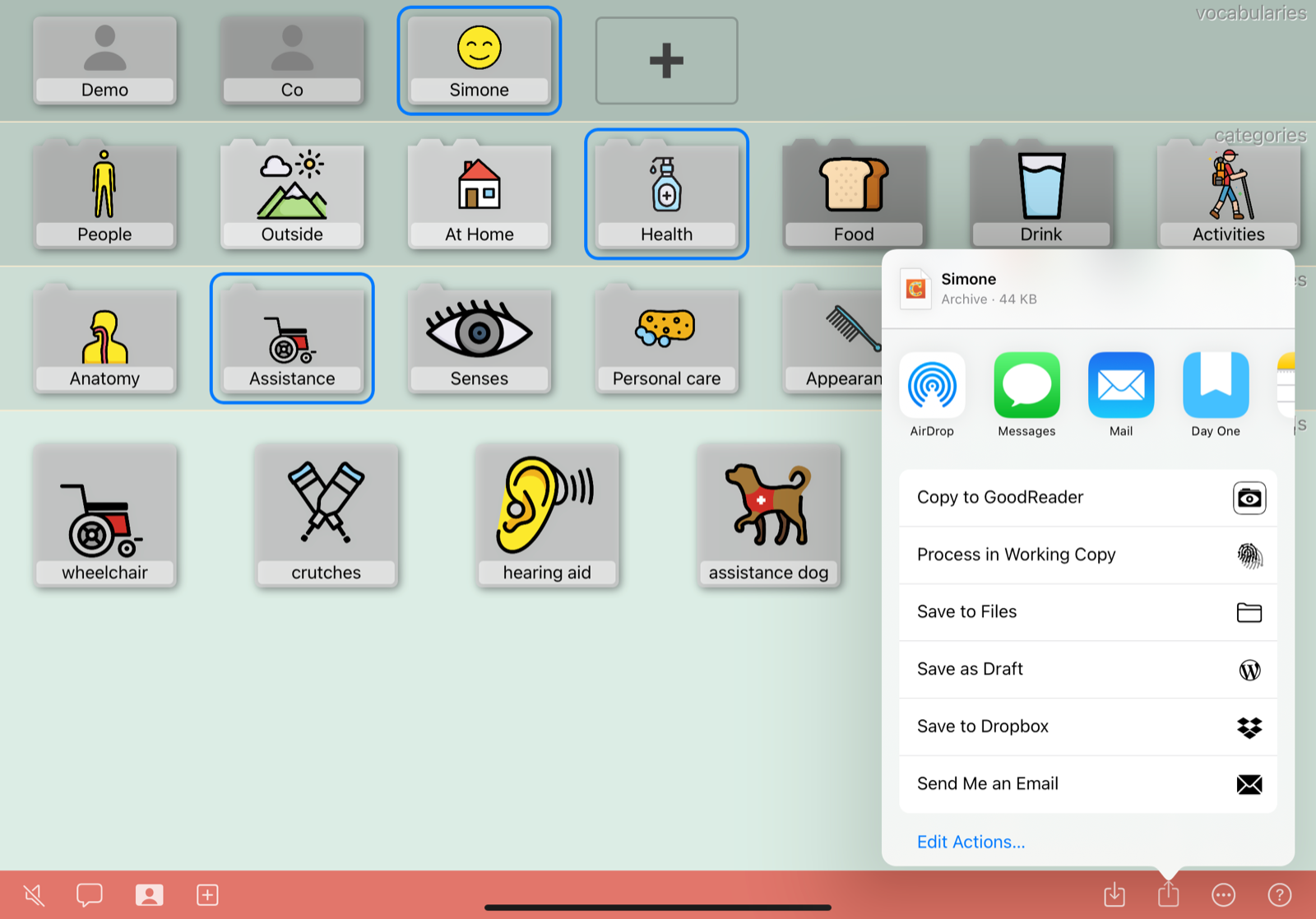
Useful sharing options from this screen are:
-
Mail
A new email screen will appear, with the exported vocabulary as an attachment. You can complete the email message and send it. Make sure you send the email to an address that can be received on the iPad where the vocabulary needs to be imported. If the exported vocabulary is too large for email, you will be offered to send it using Mail Drop. -
AirDrop
A very easy and very fast way to transmit an export file to nearby users or devices. A standard screen will appear with all available recipients. After you select one, the recipient will have to accept the transmission. -
Save to Files
An additional screen will appear allowing you to choose the location where you want the export file to be saved.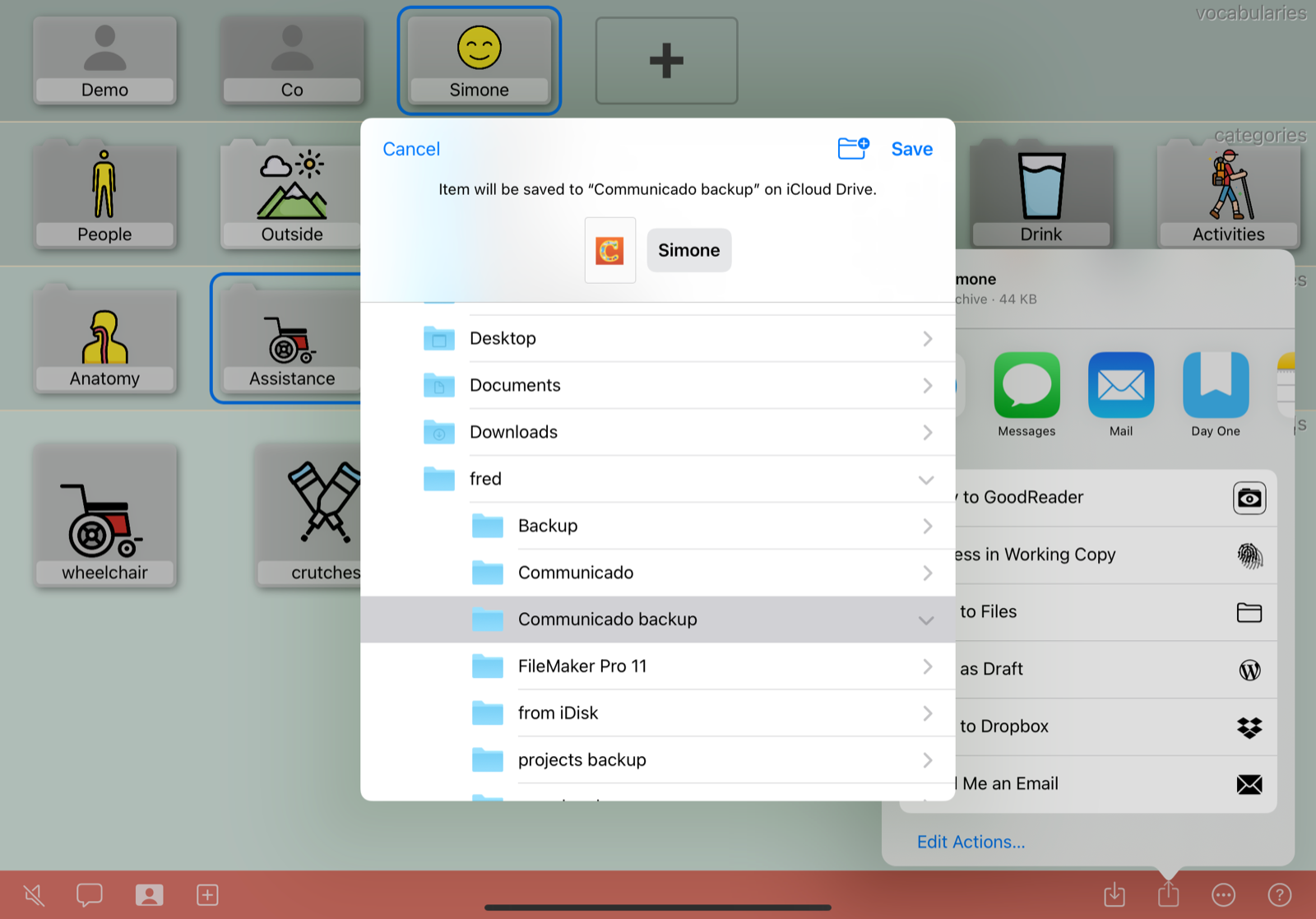 This can be a folder on iCloud, for instance, which is an easy way to make a backup of the vocabulary.
With recent versions of iOS and macOS it’s also possible to share iCloud folders, including any exported vocabularies in it, with other people.
This can be a folder on iCloud, for instance, which is an easy way to make a backup of the vocabulary.
With recent versions of iOS and macOS it’s also possible to share iCloud folders, including any exported vocabularies in it, with other people.
Or the location could be DropBox (if you have it installed on the iPad), which could be a way to share the export file with other people.
Exporting by dragging
Another easy way to export a vocabulary is to drag it to another app. This applies to the Files app, specifically. Other apps might accept it as well.
If possible, open the other app next to Communicado (“split view”).
Consult your Apple documentation on ways how to do this.
Next, tap and hold the vocabulary and just drag it to the other app.
The vocabulary will be exported (which may take some time) and copies to the other app, which may save it somewhere.
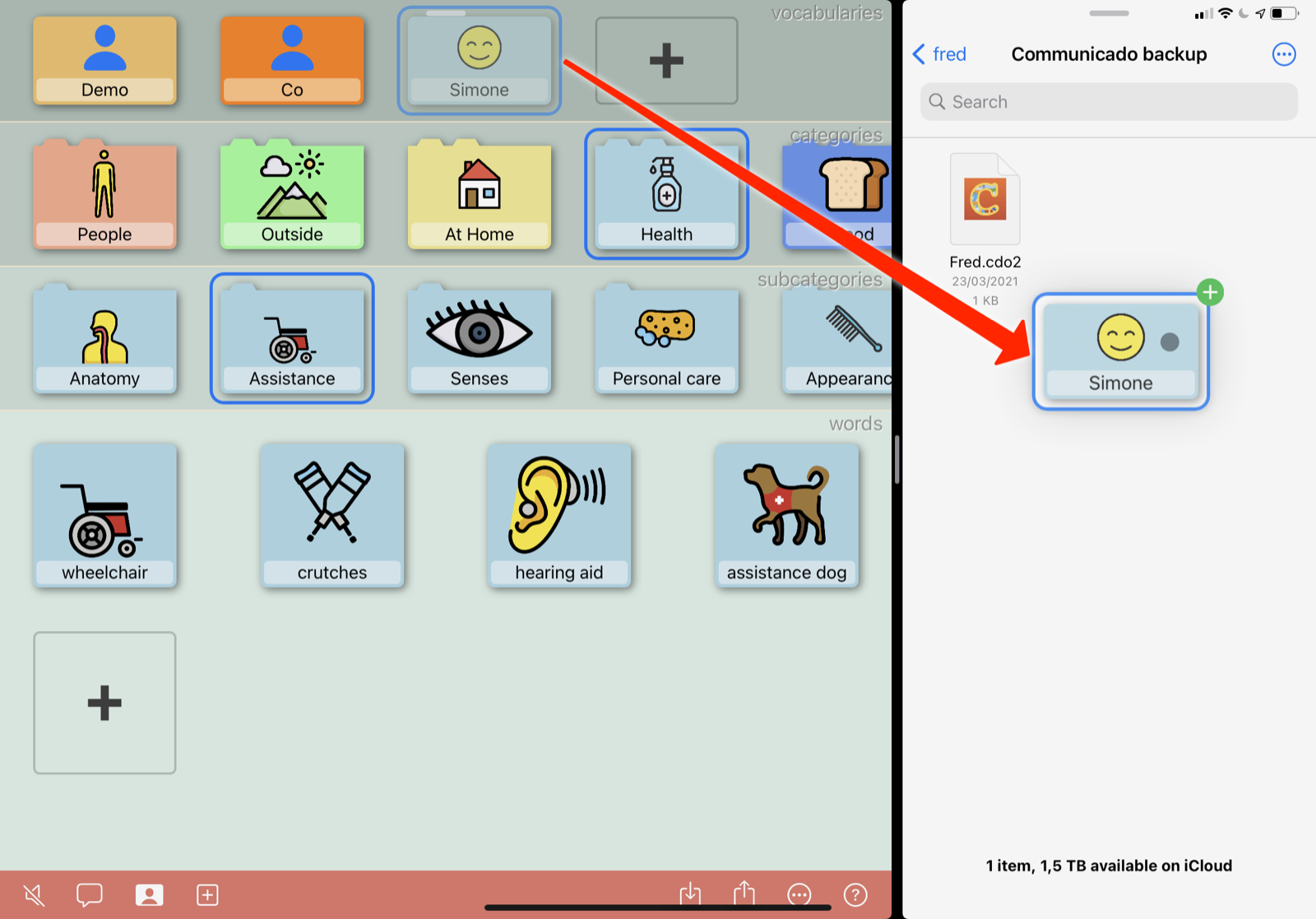
Exporting to Communicado version 1
It’s possible you need to export a vocabulary to a user still working with Communicado 1.x
(because they might have an iPad and/or iOS version that’s too old for Communicado 2).
To do so, you can use a special “Export to Communicado 1” command in the “More options” menu
(available from the “More options” button in the button bar).
However, this command needs to be enabled in the Settings app, in the Communicado section.
The vocabulary will be exported in the Communicado 1 format.
It may loose some information, if new features of Communicado 2 are part of the vocabulary.